- Products ▼
- For Windows
- Android Manager for Win
- Android Data Recovery
- Phone Transfer for Win
- Android Root Pro
- For Mac
- Android Manager for Mac
- Android Data Recovery Mac
- Phone Transfer for Mac
- More >>>
- 1- Factory Reset. 2- By using key Combination. 3- By using PC Software. 4- Android Tablet without Volume key. 5- Hard Reset using Android Developer tool. Hard reset or factory wipe is a method of formatting any Android device ( tablet or mobile). By doing hard reset all the Apps. And files that are installed or created by the user will be deleted.
- Factory Resetting an Android Phone from a Computer Outerinfo is adware that most of the time is installed as a download bundle with a legitimate software. It tracks your shopping history.
China Android Tablet Hard Reset Software Using PC Download Free Posted by Maqsood SaHil On 01:09:00 with No comments Here we have shared free tool which is used for flashing or hard resetting Android tablet by using PC. Follow the given steps to know how to hard reset Android phone using PC. You have to download Android ADB tools on your computer. A USB Cable to connect your device with your computer. Step 1:Enable the USB Debugging in the android settings.Open SettingsDeveloper optionsUSB Debugging. Step 7: Connect your Android phone to your PC. Type ‘adb shell’ in cmd and press ENTER. Once the ADB is connected type ‘—wipedata’ and press enter. After this, your phone will restarts and restores the Android to factory settings.
Android is currently the most popular mobile OS on the world. And millions of people use Android phone as their primary device. There are a lot of complex tasks being done on Android phone such as taking photos, instant messaging, and recording videos. As we can see, most of them are private staff. When you are selling your phone to someone or simply gifting it to a friend, you will want to protect your personal information and data. No one wants their private information being seen by someone else, even for close friends. That is why it is so important to completely erase Android before handing it down to other people.
This tutorial lists all three possible methods to delete data on Android. You can choose the right one according to your own case. Please read them carefully and follow the steps to wipe Android thoroughly.
Note: If you are an iPhone users, then this tutorial is the best option to erase all data on iPhone with Safewiper app. It is one of the best programs for iOS users.
Method 1: Erase All Data on Android with Factory Reset
Each Android device comes with a factory reset option in default. And this method is recommended by a lot of people online because it is the easiest way to wipe an Android phone or tablet. After reset, the device will be back to the state when it was shipped from manufacture. Everything was gone from the visual.
Note: the data can be recovered with Android data recovery software and there are a few ones that are quite good at it. I tested 4 programs and 3 of them were able to retrieve my private data from an factory reset Galaxy S5. So if you cared about your privacy, then method 3 is the most secure way to permanently erase Android. Below is a screenshot of data being recovered after reset.
Step 1 Install Android Assistant and Connect LG Phone to Computer
You are doing the factory reset because you wish to remove all the data from the phone and not being seen by someone else. They are still important for you such as contact lists, photos or recorded videos. So it is better to back up your data on the phone for further usage. It would take some time to recover formatted data.
How to back up the data on your Android device: Go to the Settings app on the device and select 'Backup & reset'. Select the 'Back up my data' box. You will be able to back up all your data over the Internet. However, before you start the process, make sure you have chosen the right 'Backup account'. Your backup account is your Google ID where everything will be saved for later restore.
Tip: If you found out this is annoying, then you can directly transfer all kinds of data from old Android to new Android within 3 clicks.Step 2 Factory Reset Android Device
Alright! So, now all your data has been backed up. You are all set to wipe up your phone and restore it to the factory settings. This process is rather easy. Here are the steps: Launch the Settings option on your Android device. Select 'Backup & reset'. Choose 'Factory data reset'. Confirm your action.
That would be it! Everything will be removed from the internal storage of the phone. Remember that this method does not remove the data from your external microSD card.
Method 2: Wipe an Android Phone Manually
This is basically formatting the external storage on your phone. However, remember that this method can only erase the data on your SD card. If you need to wipe up the internal storage as well, you will need to use Method 1. You will need a computer or laptop and a USB wire to use this method.
How to format Android SD card: Connect your device to the computer using the USB wire. Wait a little while to allow the computer to detect the device. Go to the Computer folder (in older versions of Windows this folder is known as My Computer). Your device will appear in the 'Portable Devices' section; double click on the device icon to open it. You will now see the External Storage and Internal Storage. Right click the SD card External Storage and choose 'Format'. Choose the format type and then confirm your action. This will remove everything from your external microSD card.
Method 3: Permanently Erase an Android Phone with Data Erasing Software
The two methods outlined above erase everything from your Android device. However, even if you have encrypted and erased the data, it can still be recovered by an expert. Also, simple formatting, as outlined in Method 2, is even much easier to recover. This means that your data is not safe even if it has been erased. So, what are your options?
Thankfully, there is Android Data Eraser program that uses the most advanced algorithms to make your data completely unrecoverable. No matter what kind of the files you had on your Android device, it will remove it all with military standard. This program does not simply erase the data. It also uses special technology to overwrite the deleted area of the memory with the junk data. This means that if someone tries to recover the data from your Android memory, all they will get is junk. This is why it is best to use Android Data Eraser.
Step 1 Install and Run Android Data Eraser
Download and install Android Data Eraser. Currently, you can use it freely on Windows PC and Mac computer. Don't forget opening the program once the installation was done.
Step 2 Connect Android to Computer
Connect your Android phone or tablet to computer via USB cable and turn on USB debugging on the device. Once the phone was plugged in, Android Data Eraser will detect the phone and list short details about it.
Step 3 Start Wiping Android Data
Select “Erase All Data” on the main screen and type delete to confirm the operation. Now, click 'Erase Now' button to completely delete all data on the phone.
Step 4 Factory Reset Android (Important)
Factory reset the phone as described in method 1. After this even FBI agent couldn't pull a single piece of information from the device.
You can factory reset the Android device in order to restore it to the original settings. This will wipe everything from the internal memory. If you need to remove data from SD card, you can format it. However, in both the cases the data is still recoverable. By using Android Data Eraser, you will make your the data completely unrecoverable.
Related Articles
- Samsung to PC | Android SMS Recovery | Samsung Contacts Restore | iPhone to Samsung | iPhone to Android | HEIC to JPG | Android SD recovery | Samsung Photo Recovery | ISO to USB | Win 10 Reset | Android SMS to PC | More >>
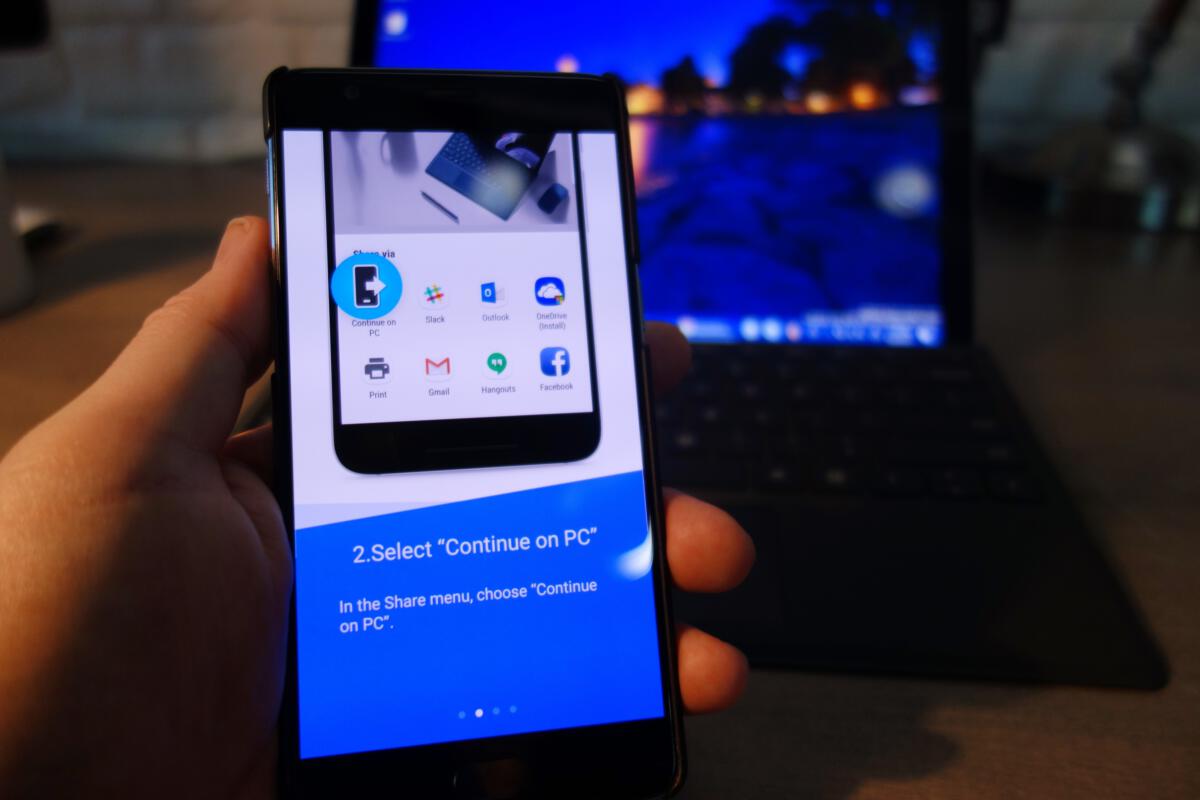
When your Android phone is unresponsive or frozen after flashing a ROM or rooting your Android phone, you are told that the phone is bricked. However, what does a bricked phone really means, and more importantly what to do to fix a bricked phone?
This guide is going to give you a full introduction of what a bricked phone is, why an Android phone gets bricked and how to fix bricked Android phone without data loss.
Part 1. What is a Bricked Phone: Soft Brick Or Hard Brick?
When you say a phone is bricked, it means that the phone won't boot properly and turns into a totally useless brick. There are two types of bricking: soft brick and hard brick.

Soft Brick
Although the phone won't turn on properly, you can still see something after the phone boots up. In this way, your phone is soft-bricked. The followings are the common symptoms of a soft-bricked Android phone:
The device is stuck at boot loop;
The device is frozen on boot screen;
The device gets a white or black screen of death;
The device boots directly into Recovery mode.
Hard Brick
If it is a hard brick, the phone won't turn on in any way or any form. You keep pressing the power button, but nothing happens. It seems like the phone is really dead. A hard brick rarely happens, but if unfortunately, it does, it leaves you no option but turns to repair service or go straight to your carrier's/manufacture's store.
In nine cases out of ten, the bricked phone is experiencing a soft brick, which is fixable with software methods. Therefore, the method that we provide here will be effective for soft-bricked Android devices.
Part 2. Why Is Your Android Phone Bricked?
There are various reasons why your Android phone gets bricked. The method in this guide can work for phone that gets bricked in following situations:
1. Flashing Stock/Custom ROM. It could be that you have installed an incompatible ROM in the Android phone, the phone powers off in the process, or other misoperations that cause your phone to restart endlessly, get stuck at startup screen.
2. Rooting your Android phone. You fail to root the device properly.
3. Updating Android firmware. The phone will also get bricked if it is interrupted when updating the Android firmware.
Android Factory Reset Software
4. Installing malicious software on your Android phone or get virus attacked.
Part 3. How to Fix a Bricked Android Phone Without Data Loss
To fix a bricked phone, we here introduce FonePaw Broken Android Data Extraction, a professional software that is capable of bringing bricked Android phone back to normal and recover data from a screen-broken cell phone .
Features Highlights
Powerful. The software can be used for fixing bricked, frozen, the system crashed Android phone and recovering data from a phone with broken/unresponsive screen.
Easy-to-use. The software enables you to unbrick an Android phone in a few clicks. It saves you much time and effort if you get overwhelmed by complicated DIY methods.
Support various models, including Samsung Galaxy S, Samsung Galaxy Note, etc. More models of different brands will be supported.
Supported Android Devices:
Currently, Broken Android Data Extraction can only be applied to some of the Samsung devices. More models and brands will be supported in the near future. The followings are the supported models:
Samsung Galaxy Note: Note 3, Note 4, Note 5;
How To Hard Reset Android Phone Using Pc Software
Samsung Galaxy S: S4, S5, S6;
Samsung Galaxy Tab: Tab Pro 10.1.
Specific Steps to Unbrick Android Phone
Step 1. Launch Broken Android Data Extraction on your Windows PC.
Android Factory Reset On Pc
Download
Step 2. To fix the bricked phone, connect the phone to your PC and click 'Fix Device'.
Step 3. You'll see options of five different situations: stuck in the startup screen, download mode, FonePaw interface, black screen, or others. Select the option that fits your situation and the program will provide solutions accordingly.
Reset Android Phone Using Computer
Step 4. Unbrick Android Phone in Two Cases
Case 1: If you have chosen 'Stuck in the Startup screen'/'Black screen'/'Other', select the device name and model of your phone from the drop-down list. And click 'Confirm'.
Android Hard Reset Download
Then follow the instruction on the program to put your phone in Download mode. Then click 'Start' to begin to unbrick the phone. The program will begin to download proper recovery package and repair the phone. Your phone will restart automatically and be back to normal.
Case 2: If you choose 'Stuck in Download mode'/ 'Stuck in FonePaw interface', just click 'Next', the program will automatically reboot your device and get it out of the frozen screen.
If your phone is not supported or the problem that you are facing is not covered by the program, please leave your message below or contact our support team at [email protected] via Email. We really appreciate your help in improving the product and will keep working on the product to provide you a more powerful solution to fix broken Android device.
