As one of the original Windows media formats, the WMA file format is supposed to be very compatible with Windows Media Player. However, in real lives, we can still always encounter the problem of being not able to play a WMA file with Windows Media Player. If you are wondering why you can’t play WMA with Windows Media Player like hundreds of our viewers do, read on and I’m sure you’ll find the inclusive answer you need in this article.
Part 1: Why Won't My Windows Media Player Open WMA File
WMA stands for Windows Media Audio. Normally, Windows Media Player should play a regular WMA file just fine. However, there are a variety of reasons that could cause a WMA file fails to be read or opened in Windows Media Player. When you are facing a similar problem, there are two major aspects you should consider and check first: the file itself, and the WMA codec on your computer.
Without a doubt, the best solution for playing WMV files on a Mac device is Elmedia Player. It supports a wide range of media formats, not just video. No additional codecs or plugins needed, you can directly play files like AVI, FLV, SWF, MP4, MOV, MP3, DAT, FLAC, M4V, MPG, DivX, MKV, and of course, WMV. Passo 1 Download and install the WMA to MP3 converter for Mac, you can launch the program on your MacBook. Click the Adicionar Arquivo button to load the WMA audio into the program. You can also listen to the audio file within the audio player directly on the left side. If you have any WMV video that you want to play with QuickTime in Mac, refer to How to Play WMV using QuickTime. Step 1: Put WMA Files onto the Program Click 'Add File' in the top-left side to load the program with one or more WMA files.
Download WMA to Any Lite for macOS 10.7 or later and enjoy it on your Mac. WMA to Any Lite is a powerful tool, designed to convert your WMA audios files to others audio formats. After conversion, you can also play the completed files on popular devices (iPhone, iPod, iPad, Tablette, AndroPhone, Apple TV, WD TV.) 1. Wma player for mac free download - Free WMA Player, Free Mac Bluray Player, Mac Bluray Player, and many more programs. Play, import, convert and export Windows Media video and audio files on.
One of the possible reasons for your WMA file being not able to be recognized by Windows Media Player is that the file could be damaged. A media file could get damaged in a lot of ways. It might be damaged during a transference process from one device to another, and it also might be damaged in the downloading process due to the unstable internet connection. Once a media file is damaged, theoretically, there will be no way to correctly open and play it with any media player, not just Windows Media Player. So before you try to figure out why Windows Media Player can’t play the WMV file from other angles, it’s better that you make sure your file is intact and undamaged first.
If you are sure that your file is intact but still can’t play the WMV file with Windows Media Player, then the problem might be related to the WMV codec. A codec is a device or computer program for encoding or decoding a digital data stream or signal. If you don’t have a corresponding codec installed on your computer, then your media file will fail to play. Usually you can tell whether it’s a codec error or not from the Windows Media Player error code or error message. If the error is caused by codecs, the error message would be “Windows Media Player error C00D11C7”, or it could just directly tell you that the error is caused by codec issues.
Now that we have some possible causes for your WMA files fail to play, let’s take a look at how to solve the problem.
Part 2: Make Sure Your WMA File is Intact
As mentioned above, to solve the problem, the first thing you need to do is making sure that your WMA video file is not damaged in any way. There are a lot of methods to see whether your file is intact or not. You can use another player and try to open this same file again, you can transfer the file to another device to do a test run, or more technologically, you can use a professional file checking program like FileMaker Pro to check the consistency of the binary file. Just remember, don’t risk do anything that could potentially damage the file in the testing process, or all these works would be pointless.
Part 3: How to Install WMA Codec
If the file is made sure to be intact, you can try to work on the codec to fix the WMA file playback problem. When your Windows Media Player misses a necessary codec, there are variety of ways in which you can install it. Here are some of the most popular fixes
Turn on the auto-update function of Windows Media Player
Windows Media Player actually has an auto-update function for the codecs, but the function is usually turned off by default. By turning this function on manually, you can let Windows Media Player scan your codecs library regularly and download the missing codecs automatically all by itself. Here is how to turn the auto-update function on in Windows Media Player.
Step 1: Launch Windows Media Player. On the main interface of Windows Media Player, click on 'Tools' in the top menu bar and then highlight and click 'Options.' If you do not see 'Tools' or a top menu bar, click on the 'Layout Options' button and then highlight and click 'Show Classic Menus.'
Step 2: In the newly popped out “Options” window, you should be able to see a lot of taps. Click to unfold the 'Player' tap, and then Check the box next to the 'Download codecs automatically' option. To always keep a fresh update for your Windows Media Player, Choose “Once a day” as your frequency in the above “Check for updates” area.

Step 3: Quit Windows Media Player completely and relaunch the program. Windows Media Player should now automatically check for codec updates and install the missing ones.
Install codec pack manually
If turning on the auto update doesn’t fix the problem, you can also download a third-party codec pack and install it yourself. Usually the codec pack you download form online should be much more powerful than the original Windows Media Player codec pack. By downloading and installing one of the most recommended codec packs for Windows, you will not only be able to open regular media files like WMA, but also other media files that you probably couldn’t open before.
Since codecs are basically just programs, the process of downloading and installing a codec pack is nothing different from downloading and installing a regular piece of software. You find it online, download the installation pack and then follow the installation guide and click “Next” all the way through the end. Just remember that sometimes you need to reboot your computer for these codec packs to be properly functional. So take your time and be patient.
Part 4: Try WMA Alternative Player

Right now, if everything goes okay, your WMV file should be able to be played by Windows Media Player successfully, so long as it’s not damaged of course. However, if you always encounter similar problems, you probably should consider using one of the best Windows Media Player alternative programs. A program that does not require constant codec updates and can play all kinds of video or audio file directly.
If you don’t know what player to turn to, I suggest you to try the free Leawo Blu-ray Player. Being one of the most popular professional media players, Leawo Blu-ray Player has established a great word of mouth with many years of media processing experience. The reason why I recommend this player as the best Windows Media Player alternative is that the player is capable of doing everything within WMP’s capability and more. The player can play almost all kinds of digital videos you can have, as well as play Blu-ray across region and all kinds of DVD materials. When handling HD videos like 1080P or 4K, Leawo Blu-ray Player can retain the most original quality in the playing process while keeping the video and audio clear and smooth. What’s more, the player program can even convert a Blu-ray or DVD material to HD MKV digital video so that it would be easier for you to carry your Blu-rays or DVDs around and enjoy them anywhere you go. In a nutshell, it’s safe to say that with Leawo Blu-ray Player, you will never need to worry about the problem of not being able to play a WMA file, and you are guaranteed to have a superior experience with all of your other media files as well.
Bonus: How to Transfer and Play WMA on iPhone
As a bonus part, I’m going to offer you a way to view your WMA files on iPhone. Since WMA is a media format developed by Microsoft, it’s not very compatible with Apple’s product and it’s also not easy to transfer a WMA file from your computer to your iPhone. If you want to view a WMA file not just on your Windows computer but also on your iPhone, here is a simple guide which can help you do that easily.
Step 1: Download and install iTransfer on your computer. iTransfer is a professional data transferring tool specially designed for iOS devices. With it, you can easily transfer all kinds of files between your computer and your iOS devices.
Leawo iTransfer
☉ Transfer files among iOS devices, iTunes and PCs with ease.
☉ Transfer up to 14 kinds of data and files without iTunes.
☉ Support the latest iOS devices like iPhone 7, iPhone 7 Plus, etc.
☉ Play back, view, and delete data and files on iOS devices.
Step 2: Launch iTransfer and connect your iPhone to your computer. Once they are correctly connected, you will see the detailed information of the iPhone in the software, as well as the library and playlists of iPhone and iTunes.
Step 3: At this point, you have multiple ways to add your WMA files into the program. You can directly drag and drop the file onto the program interface, or you can click the “Add” button in the toolbar. Once your file is added into the program, click on the “Transfer” button and the imported file will start to get transferred into your iPhone.
Step 4: Once your WMA file is successfully transferred to your iPhone, disconnect your phone, go to AppStore and download VLC Player for iOS. This is a powerful media player on iOS that allows you to play all kinds of media files on your phone, including the WMA file you have just transferred. Open the App, import the WMA file and enjoy.
by Christine Smith • 2020-11-20 17:20:14 • Proven solutions
WMA stands for Windows Media Audio, which is an audio data compression technology developed by Microsoft. It can be referred to as an audio format or audio codecs. As an audio file format, a WMA file is, in most cases, contained in the Advanced Systems Format (ASF) — a proprietary Microsoft container format for digital audio or digital video. As audio codecs, WMA includes four codecs: WMA, WMA Pro, WMA Lossless, and WMA Voice. Learn more about WMA from Wikipedia.
Part 1. How to Play WMA on Mac OS X
WMA is a high-quality audio file format and offers you the audio files with little quality loss. But WMA files usually only works in Windows Media Player. If you're a Mac user and want to play WMA on Mac, you may come across the problem of compatibility. In this case, you can use a powerful WMA player for Mac. That's a VLC media player, the most powerful player for both Mac and Windows users to play almost any popular format. Also, you can select a reliable WMA Converter for Mac (Sierbra included) to help you convert WMA to a Mac-compatible format for playback in your favorite player. In a word, playing WMA on Mac is not as difficult as you think. Just select this WMA Mac player or Mac WMA converter.
Part 2. How to Convert WMA to Mac-compatible Audio Files
Don't know how to convert WMA files on Mac? With Wondershare UniConverter (originally Wondershare Video Converter Ultimate), you can convert WMA files to many other audio formats like MP3, AAC, M4A, etc. This video converter offers great converting speed, so with the help of Wondershare UniConverter, you can completely resolve the problem of playing WMA on Mac OS.
If you're using iPod, iPhone, or iPad, you can convert WMA to iOS-compatible format directly with Wondershare UniConverter on your Mac computer. Using this Mac WMA converter, you won't suffer from any audio quality loss. After WMA conversion Mac, you can smoothly import WMA to iTunes and then sync to iPod, iPad, and iPhone. The following guide will show you how to convert WMA files with Wondershare UniConverter in detailed steps, check it out.
Wondershare UniConverter
- Convert video to over 1000 formats, including MP4, AVI, WMV, FLV, MKV, MOV and more
- Edit, enhance & personalize your video files
- Burn and customize your DVD with free DVD menu templates
- Download or record videos from 10,000+ video sharing sites
- Versatile toolbox combines fix video metadata, GIF maker, video compressor and screen recorder
- Supported OS: Windows 10/8/7/XP/Vista, Mac OS 10.15 (Catalina), 10.14, 10.13, 10.12, 10.11, 10.10, 10.9, 10.8, 10.7, 10.6
How to Convert WMA Files to Mac-compatible Format
Play A Wma File On My Mac
Step 1 Start Program and Add WMA File.
Start Wondershare UniConverter after the installation, and choose the Video Converter section. Now you can drag and drop the WMA file into the program window, or click to add your target WMA files into the program.
Step 2 Choose iOS-Compatible Format.
Click the down arrow icon to expand the output format list, click Device tab and choose Apple from the left sidebar, and then select the corresponding iOS device in the right.
Step 3 Start Converting WMA Files.
Click the Start All button at the lower-right bottom to start converting WMA files to the compatible format for your iOS device. When the conversion finishes, you can switch to the Finished tab to get the converted video on your computer.
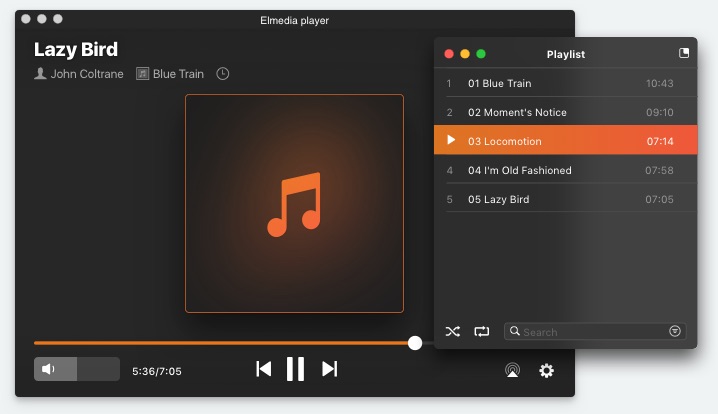
Play Wma Files On A Mac
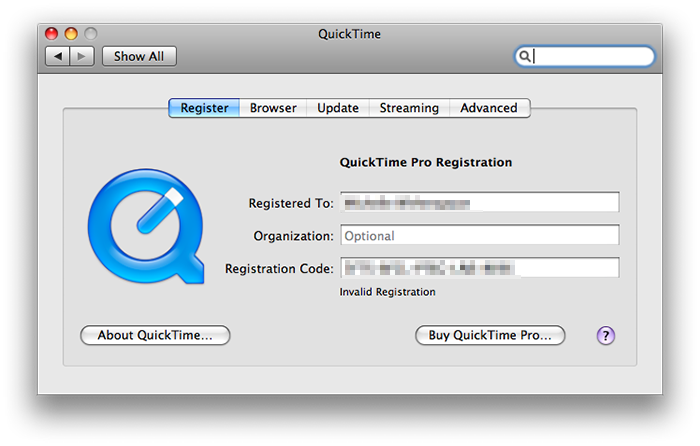
Note: Wondershare UniConverter for Mac is fully compatible with the following Mac OS: Mac OS 10.15 (Catalina), 10.14, 10.13, 10.12, 10.11 (El Capitan), 10.10, 10.9, 10.8, 10.7, 10.6; and the following Mac computers: Mac Pro, Unibody Macbook, Mac Mini, MacBook, MacBook Pro, MacBook Air, iMac and PC with Mac OS X.
Play Wma File On Mac Itunes
Part 3. How to Edit WMA on Mac OS X
You can also take advantage of Wondershare UniConverter to edit your videos. Click the editing icons under the video clip (after being imported to the program in Step 1). You'll be able to trim/crop the audio. So if you are interested in Wondershare UniConverter for Mac, you can free download the program to have a try.
